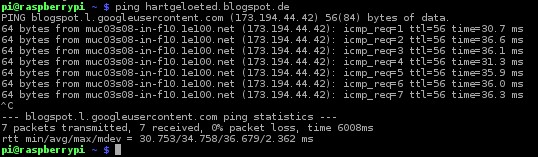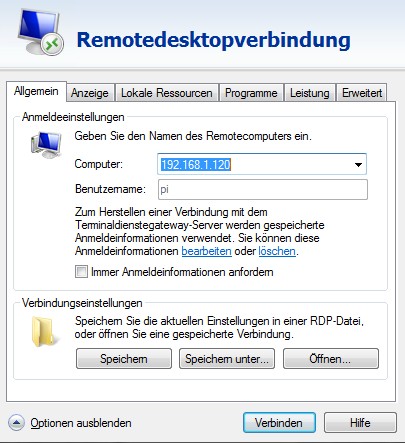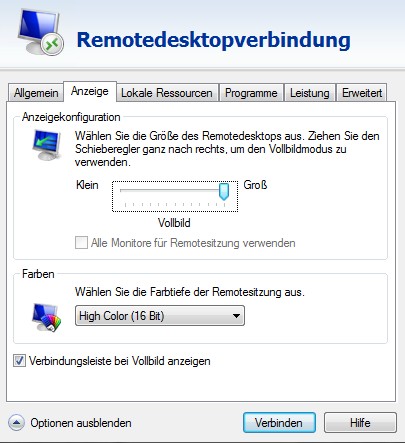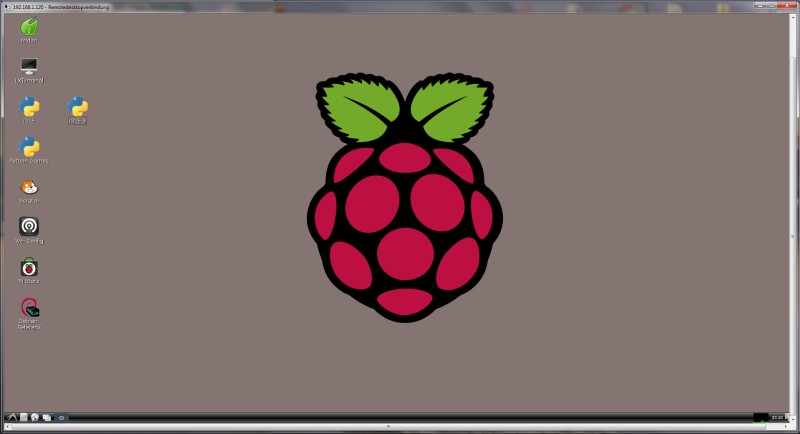Dienstag, 24. Dezember 2013
Mittwoch, 11. Dezember 2013
Raspberry Pi - wider dem Kabelwust!
Programmieren und Basteln mit dem Raspberry Pi kann schnell nervig werden: weil ich ihn jedesmal ver- und entkabeln musste (5 Kabel), weil er in der Zeit des Nichtnutzens nicht den Arbeitsplatz belegen sollte.
Es gab also Optimierungspotential.
1. Ein ansprechendes Gehäuse
2. Netzwerkkabel durch WLAN ersetzen
3. Tastatur, Maus und Monitor durch eine Remotedesktop Session am PC ersetzen
Das Gehäuse
... ist ein Muss, wenn man nicht ständig darauf achten möchte, dass die RPi-Platine nicht auf etwas elektrisch leitendem zu liegen kommt (Büroklammern, Schrauben, ...) und Rauchzeichen sendet.
Die Auswahl ist groß hinsichtlich Form, Farbe und Material. Ich wurde bei The Pi Hut fündig und habe mich für das Classic Raspberry Pi Case aus ABS Kunststoff in der Farbe "Leaf Green" entschieden.
Die automatische WLAN Verbindung
... wird per Logilink WL0084A Wireless-LAN USB 2.0 Nano Adapter zur Verfügung gestellt.
Dieser Adapter besitzt einen Ralink RT2800 Chip. Der entsprechende Treiber wird mit
sudo apt-get install firmware-ralink
installiert. Eine kurze Prüfung, ob der Adapter funktioniert:
sudo iwlist scan | less
Unter wlan0 wird mein Access Point mit der ESSID:"CBONE" erkannt - der Adapter funktioniert. Bis hierher wurde die Internetverbindung per LAN-Kabel noch benötigt.
Damit eine Verbindung automatisch beim booten des RPi aufgebaut wird, sind Einträge in Systemdateien erforderlich.
sudo nano /etc/network/interfaces
... ruft den nano-Editor auf und die interfaces Datei. Hier wird eingetragen:
auto wlan0
iface wlan0 inet dhcp
wpa-conf /etc/wpa.conf
Dieser Eintrag bewirkt, dass beim Hochfahren des RPi das wlan0 Interface eingeschaltet wird und per DHCP vom Access Point eine IP-Adresse erhalten soll. Die Konfiguration für den WLAN Zugriff mit WPA-Verschlüsselung wird in der Datei /etc/wpa.conf beschrieben. Diese wurde mit nano angelegt, und folgendes wurde eingetragen:
network={
ssid="CBONE"
key_mgmt=WPA2-PSK
psk="meinWPA2key"
Ein kurzes Ping zeigt, ob eine Internet-Verbindung möglich ist:
Da der gewählte Blog-Server antwortet, funktioniert die Verbindung zum Internet.
Der Remote Desktop
... ist eine praktische Sache, weil ich am Arbeitstisch nicht mit mehreren Tastaturen, Mäusen und Monitoren hantieren möchte. Mein Monitor hat zwar auch mehrere Eingänge, aber ein Umschalten der Quellen dauert länger und ist mir daher lästiger, als ein Umschalten zwischen Fenstern.
Es ist sinnvoll, wenn der RPi immer die gleiche IP-Adresse vom Access Point zugewiesen bekommt. So muss man nicht nach jedem Booten im Access Point nachschauen, welche IP-Adresse aktuell ist. Im Konfigurationsmenü meines APs kann man festlegen, dass einer bestimmten MAC-Adresse eine feste IP-Adresse zugewiesen wird. Die MAC-Adresse des RPi erfährt man mit
sudo ifconfig
Sie lautet bei meinem wlan0 7c:dd:90:43:b7:53.
Als IP-Adresse wird die 192.168.1.120 angezeigt, die ich anschließend auch als feste IP-Adresse im AP zugewiesen habe (man kann auch jede andere gültige Adresse nehmen).
Da mein PC mit Windows 7 betrieben wird, nutze ich das Tool "Remotedesktopverbindung". Dort trägt man die IP-Adresse und den Benutzernamen ein
Nach Druck auf "Verbinden" wird das Passwort abgefragt und anschließend die Session aufgebaut.
Zum guten Schluss bleibt nur noch ein Kabel für die Stromversorgung.
Alles sehr übersichtlich.
Es gab also Optimierungspotential.
1. Ein ansprechendes Gehäuse
2. Netzwerkkabel durch WLAN ersetzen
3. Tastatur, Maus und Monitor durch eine Remotedesktop Session am PC ersetzen
Das Gehäuse
... ist ein Muss, wenn man nicht ständig darauf achten möchte, dass die RPi-Platine nicht auf etwas elektrisch leitendem zu liegen kommt (Büroklammern, Schrauben, ...) und Rauchzeichen sendet.
Die Auswahl ist groß hinsichtlich Form, Farbe und Material. Ich wurde bei The Pi Hut fündig und habe mich für das Classic Raspberry Pi Case aus ABS Kunststoff in der Farbe "Leaf Green" entschieden.
Die automatische WLAN Verbindung
... wird per Logilink WL0084A Wireless-LAN USB 2.0 Nano Adapter zur Verfügung gestellt.
Dieser Adapter besitzt einen Ralink RT2800 Chip. Der entsprechende Treiber wird mit
sudo apt-get install firmware-ralink
installiert. Eine kurze Prüfung, ob der Adapter funktioniert:
sudo iwlist scan | less
Unter wlan0 wird mein Access Point mit der ESSID:"CBONE" erkannt - der Adapter funktioniert. Bis hierher wurde die Internetverbindung per LAN-Kabel noch benötigt.
Damit eine Verbindung automatisch beim booten des RPi aufgebaut wird, sind Einträge in Systemdateien erforderlich.
sudo nano /etc/network/interfaces
... ruft den nano-Editor auf und die interfaces Datei. Hier wird eingetragen:
auto wlan0
iface wlan0 inet dhcp
wpa-conf /etc/wpa.conf
Dieser Eintrag bewirkt, dass beim Hochfahren des RPi das wlan0 Interface eingeschaltet wird und per DHCP vom Access Point eine IP-Adresse erhalten soll. Die Konfiguration für den WLAN Zugriff mit WPA-Verschlüsselung wird in der Datei /etc/wpa.conf beschrieben. Diese wurde mit nano angelegt, und folgendes wurde eingetragen:
network={
ssid="CBONE"
key_mgmt=WPA2-PSK
psk="meinWPA2key"
Ein kurzes Ping zeigt, ob eine Internet-Verbindung möglich ist:
Da der gewählte Blog-Server antwortet, funktioniert die Verbindung zum Internet.
Der Remote Desktop
... ist eine praktische Sache, weil ich am Arbeitstisch nicht mit mehreren Tastaturen, Mäusen und Monitoren hantieren möchte. Mein Monitor hat zwar auch mehrere Eingänge, aber ein Umschalten der Quellen dauert länger und ist mir daher lästiger, als ein Umschalten zwischen Fenstern.
Es ist sinnvoll, wenn der RPi immer die gleiche IP-Adresse vom Access Point zugewiesen bekommt. So muss man nicht nach jedem Booten im Access Point nachschauen, welche IP-Adresse aktuell ist. Im Konfigurationsmenü meines APs kann man festlegen, dass einer bestimmten MAC-Adresse eine feste IP-Adresse zugewiesen wird. Die MAC-Adresse des RPi erfährt man mit
sudo ifconfig
Sie lautet bei meinem wlan0 7c:dd:90:43:b7:53.
Als IP-Adresse wird die 192.168.1.120 angezeigt, die ich anschließend auch als feste IP-Adresse im AP zugewiesen habe (man kann auch jede andere gültige Adresse nehmen).
Da mein PC mit Windows 7 betrieben wird, nutze ich das Tool "Remotedesktopverbindung". Dort trägt man die IP-Adresse und den Benutzernamen ein
und wählt unter "Anzeige" eine Farbtiefe von 16 Bit.
Zum guten Schluss bleibt nur noch ein Kabel für die Stromversorgung.
Alles sehr übersichtlich.
Labels:
Arduino,
Netzwerk,
Raspberry Pi,
Software
Abonnieren
Posts (Atom)